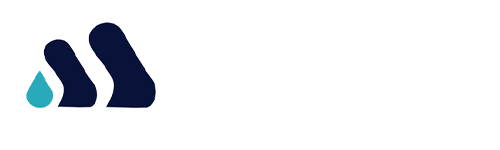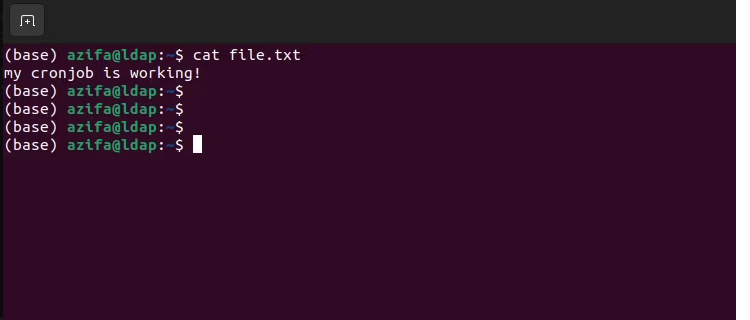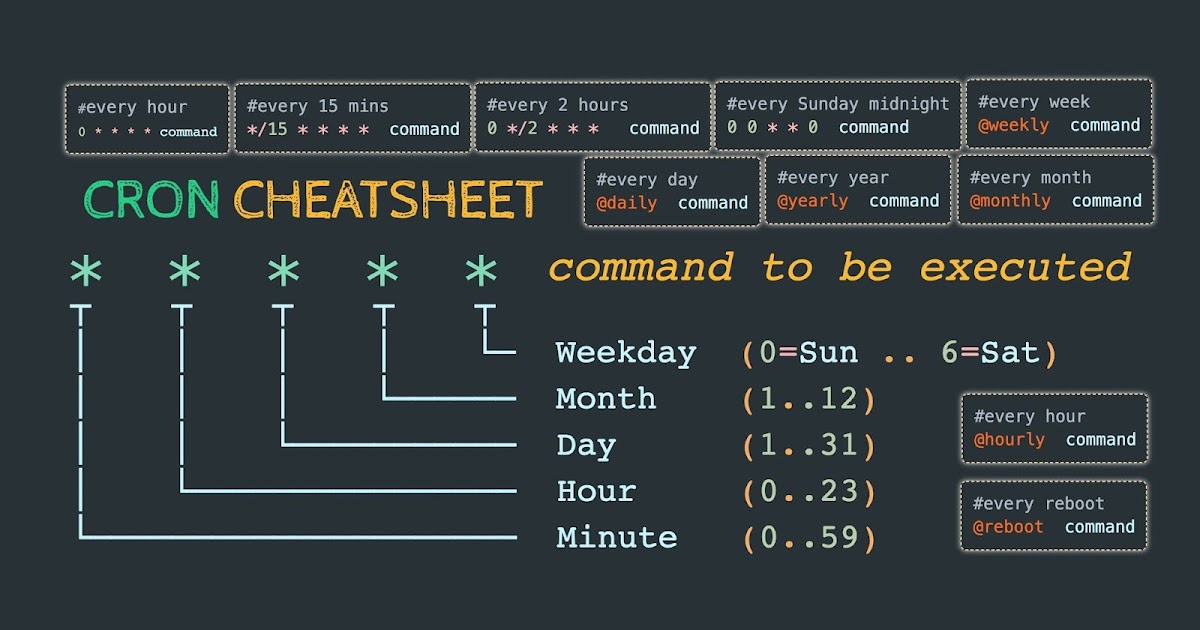
Cron, a crucial job scheduler and automation tool on Linux and Unix-like systems, serves as a fundamental utility for executing tasks at predefined intervals. Ensuring its proper functioning is pivotal for seamless task automation.
Understanding cron:
Cron, the silent orchestrator, manages scheduled system tasks by enabling users to set up and maintain automated commands or shell scripts, known as cron jobs. These jobs execute periodically, adhering to fixed schedules or intervals, facilitating the automation of recurring tasks in software environments.
Versions and Installation:
Linux encompasses various cron implementations, with distribution-dependent variations. For instance, “Vixie cron,” named after its originator Paul Vixie, serves as the default for Debian and Ubuntu distributions. Conversely, Arch Linux opts for systemd timers instead of any cron version, while cronie, a Vixie cron fork, stands as a standard Arch package, installable via pacman:
sudo pacman -S cronie
To commence and enable cronie:
sudo systemctl start cronie.service
sudo systemctl enable cronie.service
Determining the installed cron version:
Retrieve information about the installed cron version through the manual page:
man cron
Validation of cron’s functionality:
Assuring cron’s operational status can be accomplished through various methods:
1. Checking cron Service Status:
Open the Linux terminal using Ctrl + Alt + T and utilize systemctl to verify the status of the cron service:
sudo systemctl status cron
This command provides insight into the active status of cron and aids in determining if the service is functioning correctly on the system.
If this output is visible to you, it indicates that cron is operational and running smoothly on your system.
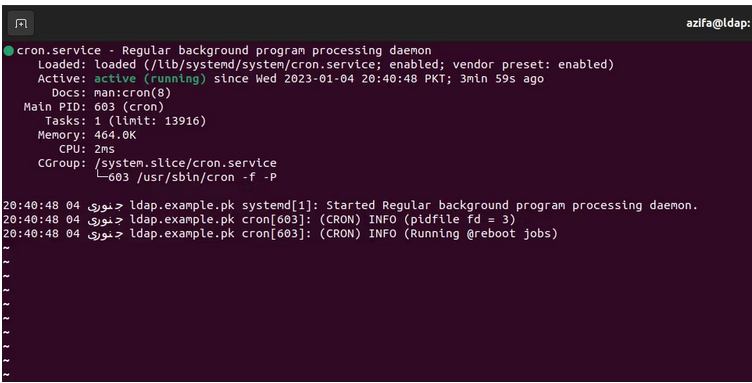
However, what does it signify if cron appears inactive, as depicted below?
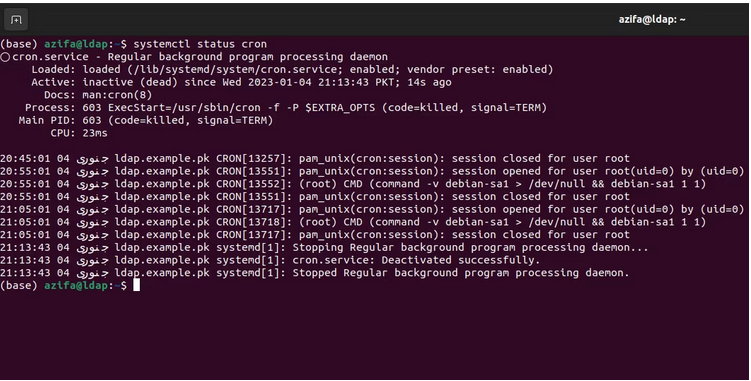
To initiate the service, use the following command:
sudo systemctl start cron.service
Once the cron service is activated, enable it to initiate upon system reboots:
sudo systemctl enable cron.service
2. Reviewing cron Logs on Linux
Another method to ensure cron’s proper functionality involves inspecting the log files. cron logs are typically located in the /var/log/syslog directory on Linux systems.
The syslog protocol serves as a means for Linux systems to centralize event data logs. These logs are essential for tasks like audits, monitoring, troubleshooting, reporting, and other vital IT operational activities.
To view cron job logs within the syslog file, execute the following command:
grep ‘cron’ /var/log/syslog
Upon execution, a similar output should display, confirming the operational status of cron and indicating the storage of its logs within the specified log file.
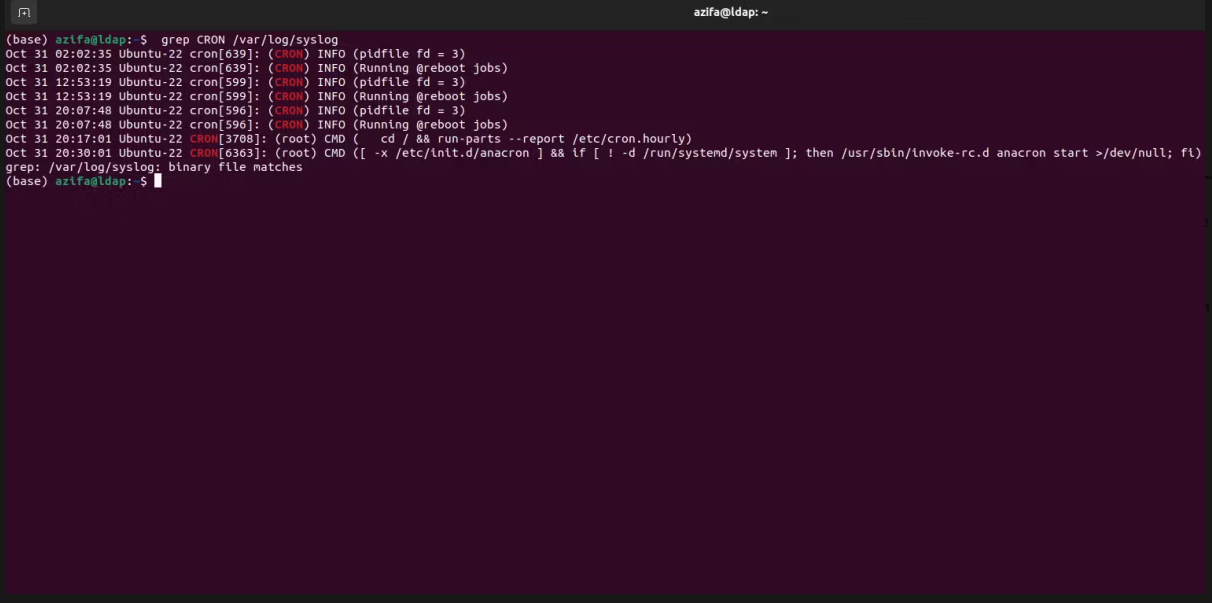
The syslog directory contains various system logs alongside cron logs, making it somewhat challenging to isolate and examine only the cron-related logs within the file. To address this, you can establish a distinct log file dedicated solely to storing cron entries extracted from the syslog file.
For this illustration, the instructions involve using the nano editor, but you’re free to utilize any preferred text editor.
1. Access the specified file using nano:
nano /etc/rsyslog.d/50-default.conf
2. Locate the line commencing with:
#cron.*
Remove the hash (#) sign to uncomment this line. Then, save and exit the file by pressing Ctrl + X, followed by Y, and then Enter.
3. Restart the rsyslog service by executing the command:
sudo service rsyslog restart
Subsequently, logs will be directed to the cron.log file situated in the /var/log directory.
If your terminal fails to retrieve any logs, it might indicate that cron is not actively running. In such instances, verify cron’s operational status using alternative methods.
### Checking Cron Job Functionality on Linux
You can validate cron’s functionality by creating a test cron job and executing it. A successful execution indicates proper functionality.
Begin by crafting a Bash script. Bash scripting facilitates the automation of routine tasks on Linux.
1. Determine your present working directory using the command:
pwd
2. Generate a file in the current directory using the touch command:
touch file.txt
3. Proceed to create a Bash script using nano:
nano script.sh
4. Insert the following content into the file:
#! /usr/bin/bash
echo “my cronjob is working!” >> /home/username/file.txt
By following these steps, you can ascertain the functioning of cron through the execution of this test cron job.
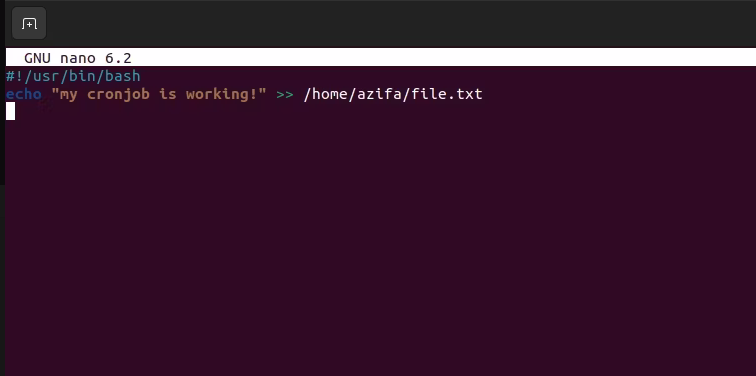
Ensure to specify the accurate location of the text file you’ve generated. Save and exit the file by pressing Ctrl + X, then Y, followed by hitting Enter.
Grant execution permissions to the Bash script by using the command:
chmod +x script.sh
Next, establish a cron job to execute the script. Open the crontab file by running:
crontab -e
At the file’s end, insert the following line:
* * * * * /path/to/script.sh
The five asterisks correspond to the execution time. The first denotes minutes (0-59), the second signifies hours (in 24-hour format, e.g., 1:00 p.m. is 13, and midnight is 0), the third stands for the day (0-7, where 0 and 7 represent Sunday), the fourth denotes the month, and the last indicates the year.
Ensure the executable file’s name and its path are specified within the file.
After saving and closing the file, a message “crontab: installing new crontab” will display on the terminal.
To verify whether the cron job functioned correctly, navigate to the directory containing file.txt and display its contents on the terminal using:
cat file.txt
This suggests that the cron functionality is operating smoothly.
4. Verifying Running Processes on Linux
To ensure the functionality of the cron daemon, one method is to inspect the running processes within your system. This can be accomplished using the ‘ps’ command, with the cron daemon typically identified in the output as ‘crond’.
Execute the following command:
ps aux | grep cron
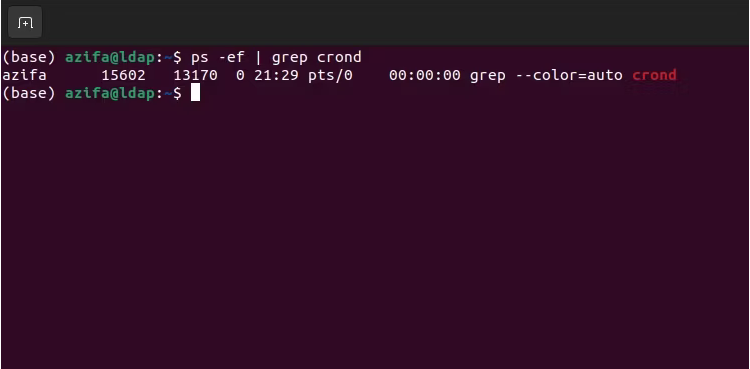
The presence of ‘crond’ in the output confirms the active operation of the cron process within your Linux system.
Automate and Schedule System Tasks Using cron
cron stands as a crucial utility in the Linux environment, facilitating efficient system performance. Troubleshooting system issues may necessitate verifying the functionality of cron.
This verification can be achieved through multiple methods, including checking cron logs, examining running processes, or using the systemctl utility to inspect cron’s status. Additionally, initiating a test cron job can provide insight into the service’s operational status.
The seamless operation of cron empowers users to automate and schedule routine system tasks. Many of these cron jobs are automatically generated by installed applications. Automating and scheduling these tasks significantly enhances overall system performance and sustains its robustness.